スケジュール管理のツールをお探しですか?
このページではスケジュール管理に使える一押しのツール(アプリ)の便利な使い方7つをご紹介します。
スケジュール管理はいろんなツールやアプリはありますが、無料ツールの中ではベストなツールです。
使いこなせばスケジュール管理が簡単に、楽にできるようになります。
まずは使い方を理解して、使いこなしましょう!
スケジュール管理のツールはGoogleカレンダー一択!【他のは要りません】
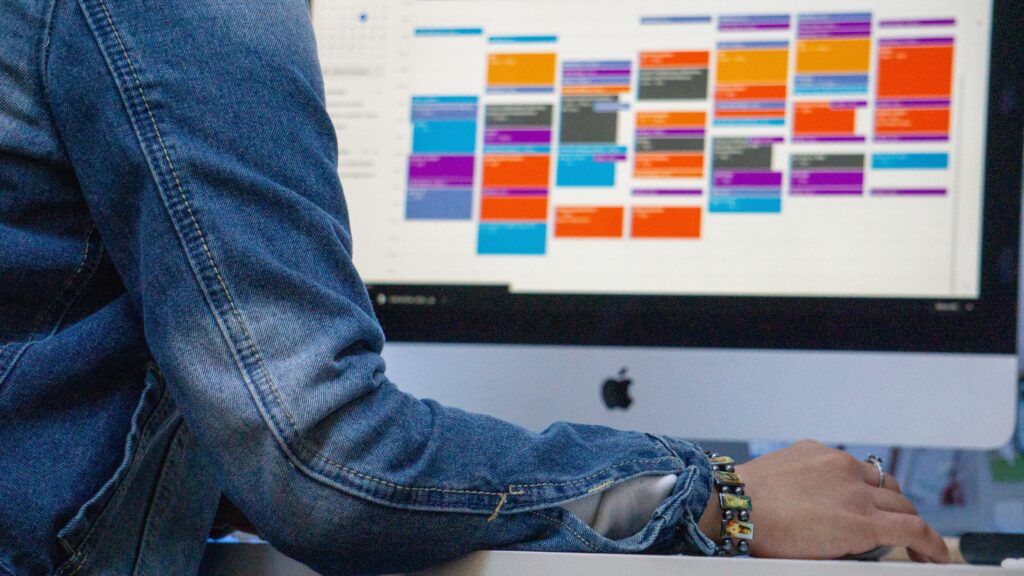
筆者も色々なツールを使ってきましたが、現在はGoogle カレンダー一択です。
私は仕事にもプライベートにもGoogleカレンダーをものすごく活用しています。
もう紙の手帳のスケジューラには戻れません。
Googleカレンダーをおすすめする理由を7つご紹介します。
スケジュール管理のツールとしてGoogleカレンダーをお勧めする理由をご紹介します。
無料でここまでできるツールが使えるなら、他のツールは不要です。
特にGmailを使っている人にとってはメリットが大きく、使わない手はないですね。
スケジュールの検索ができる
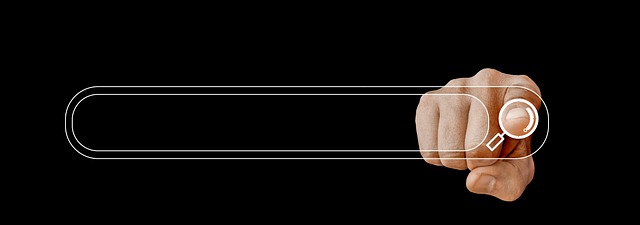
スケジュールに記録を残しておけるので、あれいつ頃やってたっけ?とか、
この予定は何日の何時だっけ?というようなことがキーワードが入っていればすぐに探せます。
紙のスケジュール帳で同じことをするのはなかなか大変です。
忘れられる(脳のワーキングメモリを解放できる)

スケジュール管理をするときに忘れてしまえると言う点は非常に重要です。
リマインダーをセットしておけば自動で思い出させてくれます。
覚えておくことが多くなると、人間の脳はうまく働いてくれません。
人間が同時に覚えておける事柄は4つ〜7つで、多くなればなるほど負担がかかってしまいます。
スケジュールを登録しておくことで、いつ、何をやらないといけないかを忘れられるので、「覚えておくべきこと」が減り、脳のパフォーマンスが上がります。
毎朝、スケジューラを確認するだけで大丈夫です。
どのデバイスからでもスケジュールの確認編集ができる

スケジュール管理のツールとしてどのデバイスからでも使えると言う点は助かりますね。
私はiPhoneとiPadとMac bookとMac miniを使っていますが、Googleアカウントにログインすればインターネットに繋がっていればどの端末からでもアクセス、編集ができ、その場で同期されるので便利です。
他人とスケジュールを共有できる

スケジュール管理をする上で、他の人と予定を共有できることは必須事項ですね。
カレンダーを共有しておけば、相手のスケジュールの空いている時間までわかります。
仕事用のアカウントは社員とスケジュールを共有し、空いている時間をお互いに確認できるようにしています。ミーティングをしたい場合はGoogleカレンダーから招待します。
Web meetingも招待したスケジュール上にリンクが付いているので、簡単です。
Gmailからスケジュールを作れる

スケジュール管理ツールとしてGoogleカレンダーを使用している一番大きな理由はこれです。
届いたEmailを直接スケジュール化できます。
これによって、資料を作ったり情報を集めて対応する必要のあるメールに対応する時間を確保することができます。
Google Calenderからメール直接戻れるので、Emailを探す手間がなくなります。
また、メールは1回しか開かないでよくなります。
また、後述しますが、Google Meet (以前はHangout)というウェブミーティングツールもスケジュールに標準でついていますので、スケジュールをひらけば、ウェブミーティングのリンクも使えると言うことになります。
複数のアカウントを一括で管理できる
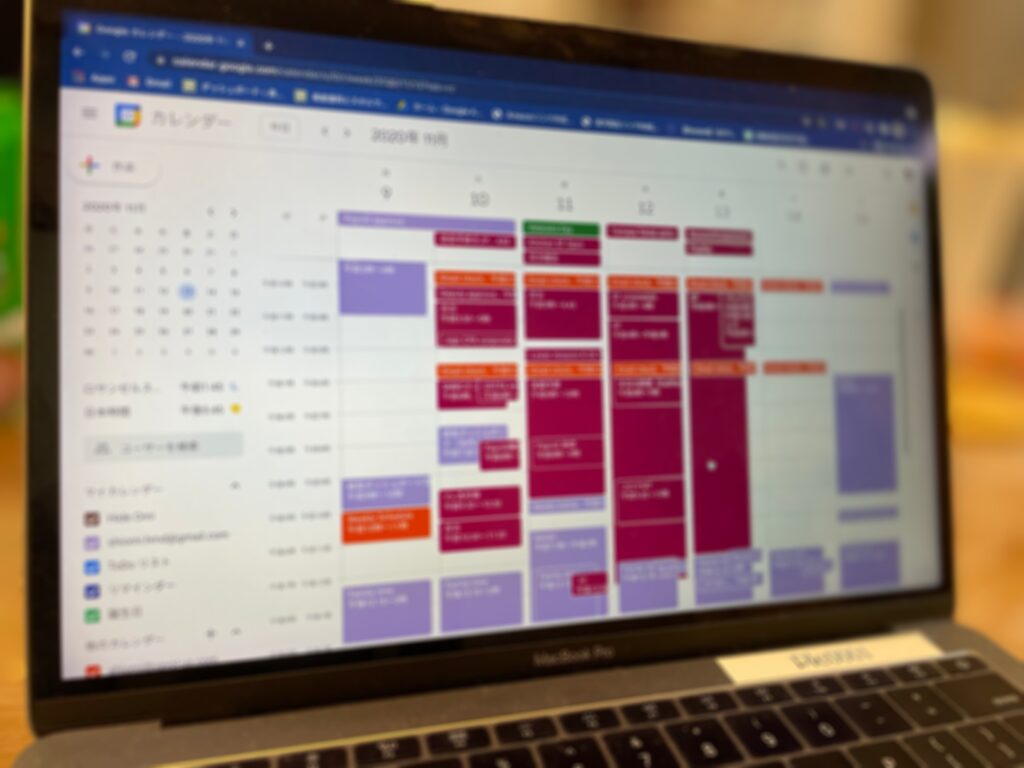
スケジュール管理をする際、複数のアカウントを使用する場合があります。
私は仕事用、個人用、自分のビジネス用など役割ごとにgoogleアカウントを分けて使っています。
それぞれのアカウント間でもスケジュールを共有、編集できるので、複数のカレンダーを見比べる必要がありません。
Web ミーティングができる(他人のスケジュールも押さえられる)
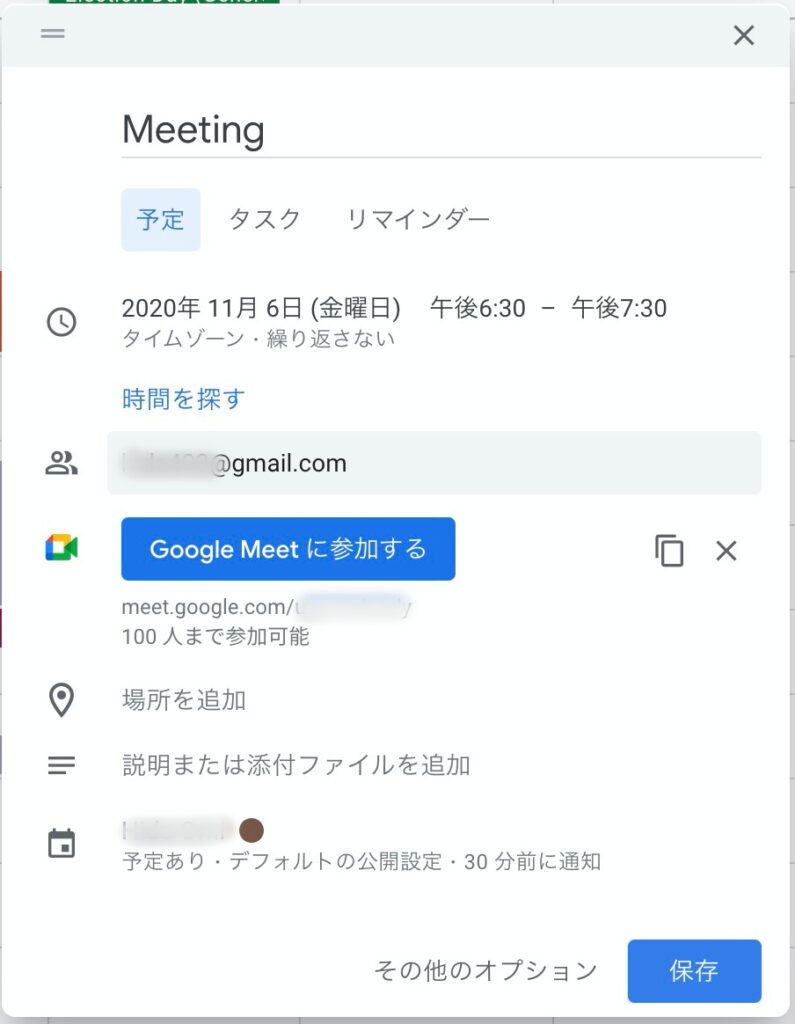
スケジュール管理ツールとしての機能に加えて、ZoomやLineでもMTはできるのですが、Google カレンダーにもMeetというウェブ上で動くミーティングツールがついています。
Google calenderでスケジュールを共有したら自動的にWeb meetingのリンクがついてきます。
時間になったらリンクをクリックするだけでつながります。
在宅で仕事をする機会が増えたり、離れた場所の人と顔を見ながら、画面を共有しながらコミュニケーションが取れるので便利です。
GoogleカレンダーはGmailのアカウントを作ればすぐに使えます。
では、今日も効率よくスケジュールをこなしましょう!
繰り返しスケジュールで習慣化できる
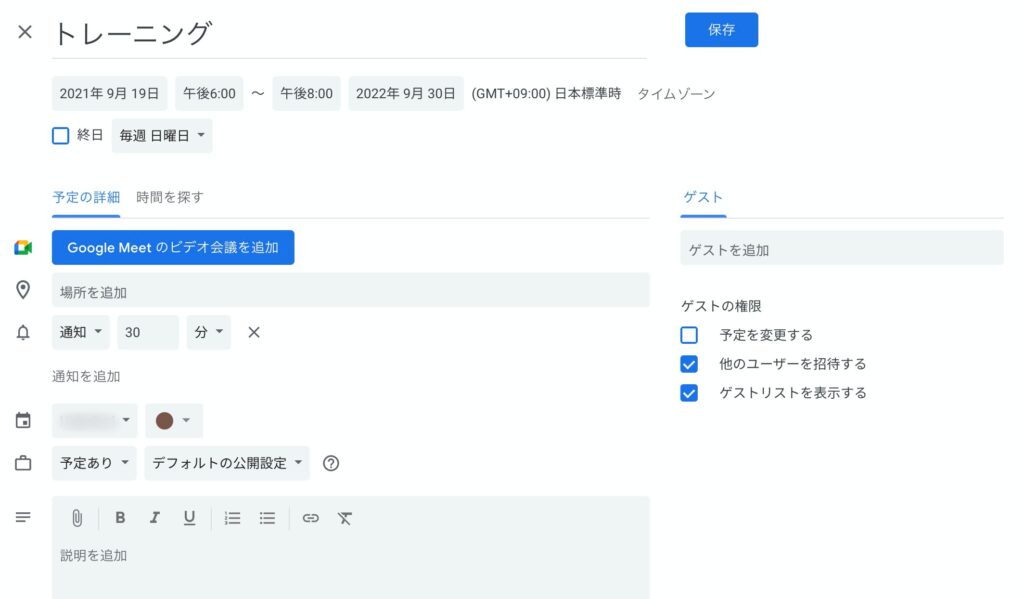
毎日して習慣化したいことや毎週することなどを一回の入力でセッティングすることができます。
紙のスケジューラでは毎日分書き込む必要がありましたが、何年分も一回で終わります。
同じ機能で、毎月何日とか、毎月第三金曜日というような少し複雑な設定もできるので、作業の締め切り日などを登録しておくこともできます。
習慣化については
時間管理のマトリックスの使い方【重要なことに時間を使う方法】
の記事がお役に立ちます。
Googleカレンダーによっていらなくなったもの
スケジュール管理ツールとしてGoogleカレンダーを使い始めたことで、いらなくなったものがありました。
・紙のスケジュールツール
・Todoリスト
・終わらなかったタスクの漏れ管理
紙のスケジュールツール(スケジュール帳)

長い間スケジュール帳を使っていましたが、7年前からスケジュールをGoogleカレンダーにしたので、
紙に書いて持ち歩く必要がなくなりました。
どのデバイスからでもスケジュールにアクセスして閲覧、編集ができるので、全く問題ありません。
Todoリスト(タスク管理が不要に)

やらなければいけないことのリスト(Todoリスト)のアプリなどを使っていたこともあったのですが、やるべきことはスケジュール化できるので、リストに書き出す必要がなくなりました。
終わらなかったタスクは翌日以降にリスケできるので、漏れチェックの必要がなくなった
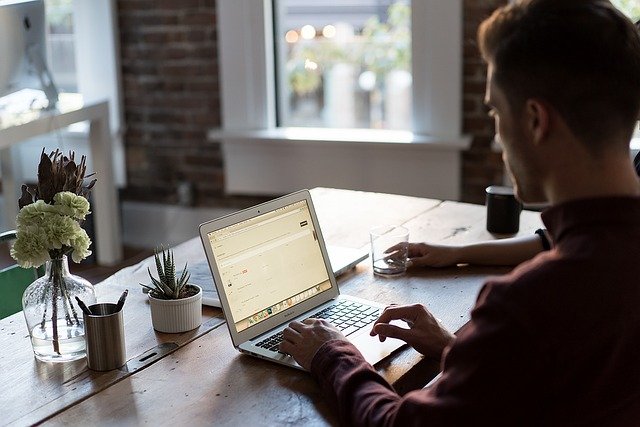
思ったよりもスケジュールが押してしまって、予定通りに進まないこともありますが、
スケジュールしていたけれど終わらなかったタスクは、その予定を翌日以降の空いているところに移動させておけば抜け漏れがなくなります。
以前はよく忘れてしまって、後になって「しまった、忘れてた」というようなことがちょくちょくありましたが、このやり方にしてからは激減しました。
紙のスケジューラでは消して書き直すという作業が必要でしたが、ドラッグするだけでリスケが完了するのは良いですね。
スケジュール管理のツールはGoogleカレンダー一択!のまとめ
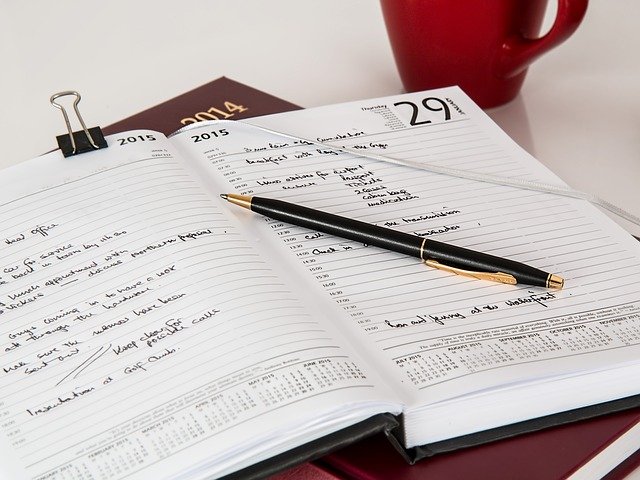
このページではスケジュール管理のツールGoogleカレンダーについてご紹介しました。
スケジュール管理ツールはGoogleカレンダーで大丈夫です。
最近は職場でMicrosoft officeも使い始めたので、GoogleカレンダーをOfficeに連携させて使っています。
もちろんAppleのカレンダーなども使い勝手は良いのですが、Appleユーザー同士ならいろいろできるのですが、Appleユーザー以外だと使えません。
Gmailをメインで使用している人にとっては特にGoogleカレンダーが優秀です。
この記事のまとめ
Googleカレンダーの便利な使い方を7つご紹介しました。
・検索機能があるので、いつ何をしたかの確認が簡単
・スケジュール登録によってワーキングメモリを開放(覚えていなくてもOKにする)
・どのデバイスからでもアクセス編集ができる
・他人とのスケジュール共有
・Gmailからスケジュールが作れる
・複数のアカウントを一括管理できる
・Webミーティングができる、予定を抑えることができる
・繰り返しスケジュールで習慣化できる
思わぬ副産物は、
・紙のスケジュール帳が不要になった
・todoなどのタスク管理機能はスケジュールに入れてしまうことで全く不要になった。
・未完了のスケジュールを動かせることで、抜け漏れがなくなった。
です。
このように、便利すぎるので使わないのは損です。
しかも無料です。さすがGoogle先生。
予定さえしっかり組んでおけば、仕事が滞ることもありません。
しっかり使いこなして仕事をサクサクこなしましょう。
スケジュール管理がうまくいかない方は
スケジュール管理ができない5つの理由とは【対策も解説します】
の記事で対策をまとめています。

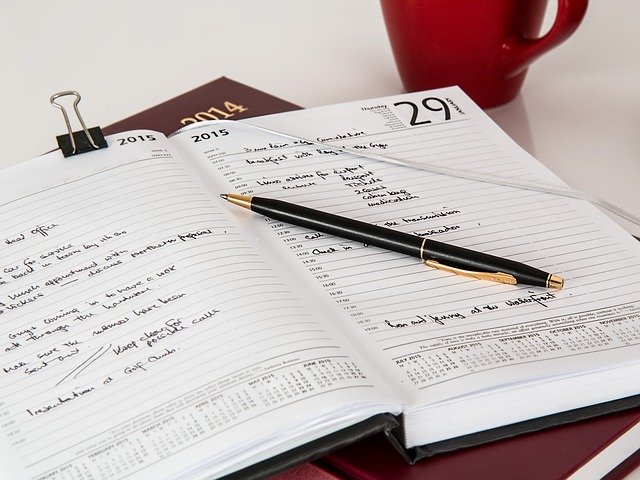
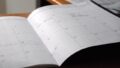

コメント